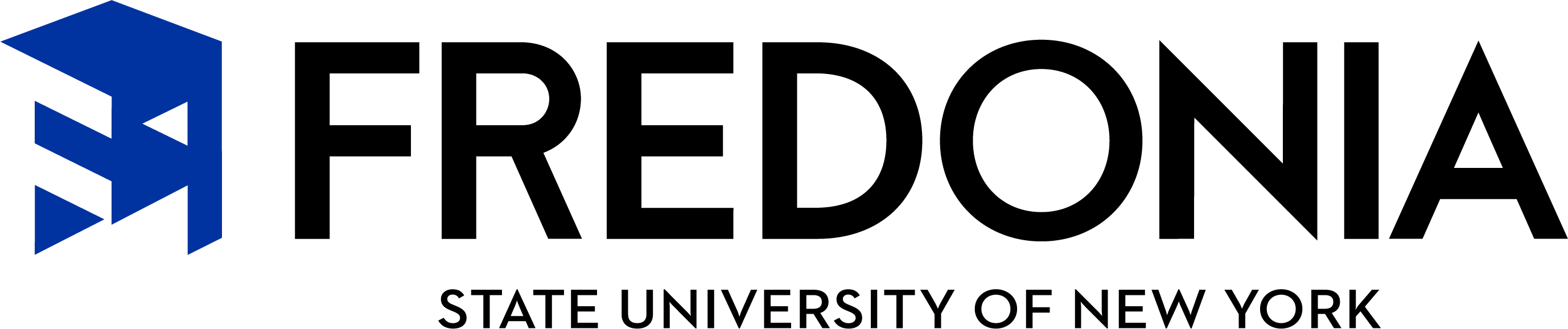Using Google Calendar
Organize your life with the help of Google Calendar. You can schedule your social and academic life, create personal calendars, share calendars with others, and invite friends to events.
Some important highlights:
- Calendars can be shared.
Scheduling is easy when you can see what dates and times work for everyone. Sending invitations and tracking RSVPs are just as easy. - Collaborate with Faculty, Students, and Staff
Create a calendar for assignments, projects, and groups. Group tools help you track classes, office hours, and add your agenda to the calendar and share it with others. - Keep yourself organized
Task management - changing the order, to do lists, & more - View your calendar, even without internet access.
Set up your Google Calendar for online & offline use. You can view a read-only, offline version of your calendar no matter where you are. - Reminders help you stay on schedule. Set up reminders to get an email or text message about your meetings in Google Calendar.
- Your calendar is compatible with desktop applications.
Access your calendar however and whenever you want by syncing events with Microsoft Outlook, Apple iCal and Mozilla Sunbird. - Accessing Google Calendar from your mobile device means you're not stuck at your desk computer.
Do a two-way sync to your mobile phone's built-in calendar.
Complete information about Google Calendar, including a link to Google Calendar for Mobile can be found at Google Calendar Help.
If you've imported your events from another program or calendar, they'll be marked as either 'Public' or 'Private.' This will depend on the privacy settings of the source calendar. Check to make sure your imported events reflect your desired privacy settings. To facilitate meeting invitations, please check the box to “share this calendar with everyone in the group.” Then select “see only free/busy (hide details)” from the drop down box.
Keep your events private
To ensure that the events on your calendar remain private, just follow these steps:
- In the calendar list, click the down-arrow button next to the calendar, then select Share this calendar. (Another way is to click the Settings link in the calendar list. Select a calendar and click the Share this calendar link.)
- Check that the 'Make this calendar public' option isn't selected. Also, be sure not to add anyone in the 'Share with specific people' section.
Finally, when creating events, make sure to select the radio button under 'Options'. The button should be next to either 'Default' or 'Private'. Then 'Privacy' on the event details page.